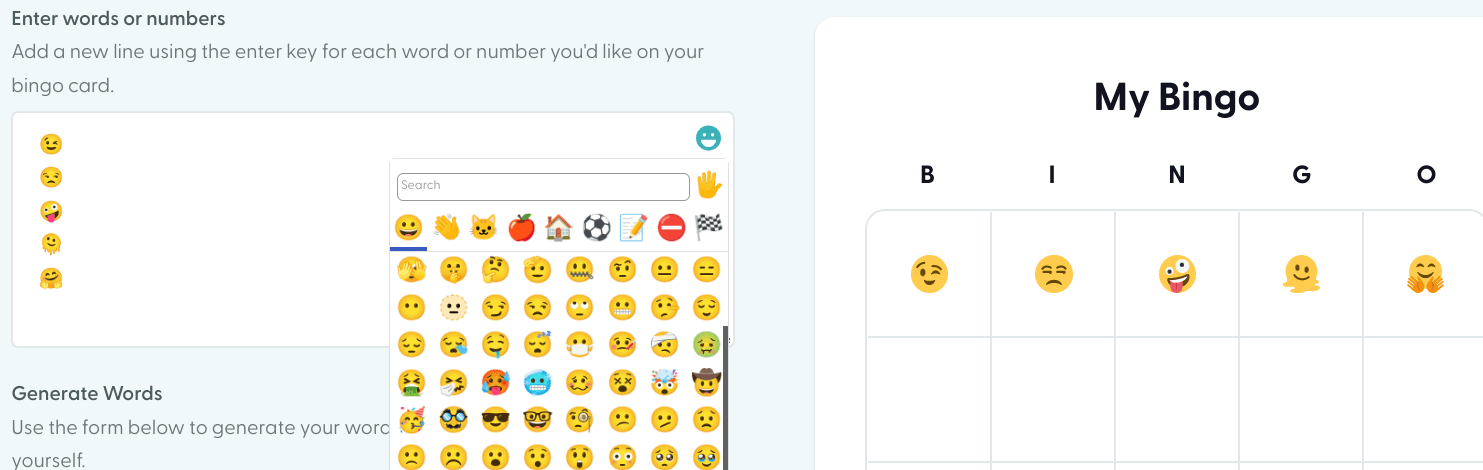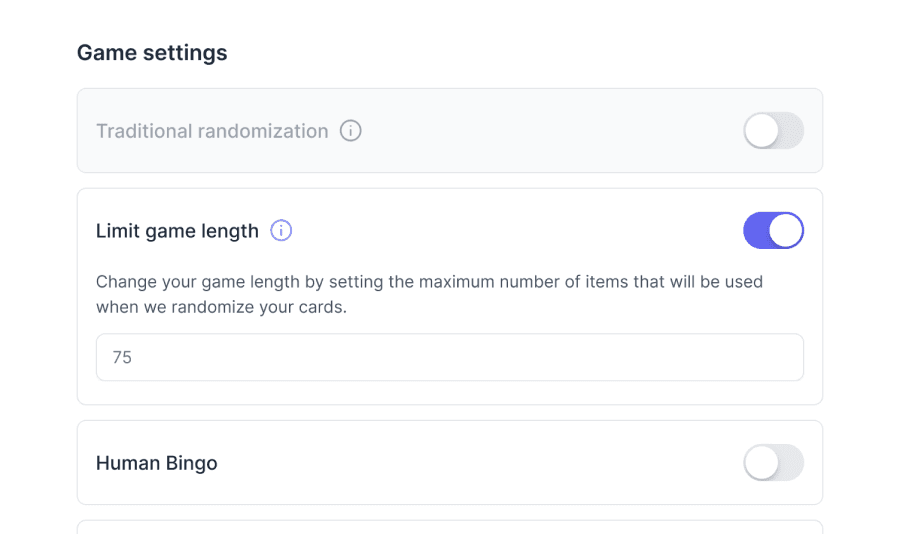
How do I create a bingo card?
Creating a bingo card on our platform is a fun and straightforward process. Follow these step-by-step instructions to craft your unique bingo card:
Step 1: Initiate card creation
Navigate to the top right corner and click 'Create a Card' to access the card generator.
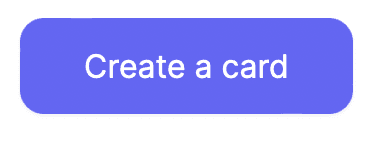
Step 2: Name your bingo card
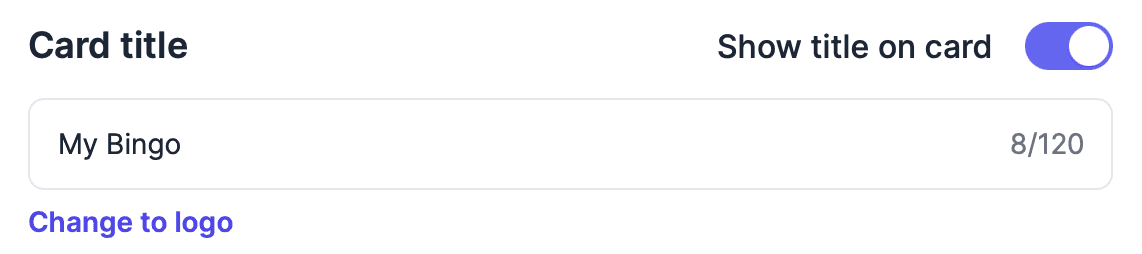
Assign a memorable and descriptive name to your bingo card. This will help you identify it later.
Alternatively, select 'change to logo' where you'll have the option to upload an image. This will replace the title on the card with a logo, but your card title will still be used in places like your dashboard.
You also have the option to hide the title area entirely on the card using the 'Show title on card' toggle.
Step 3: Choose your card type
Select the type of card that suits your needs. Options include:
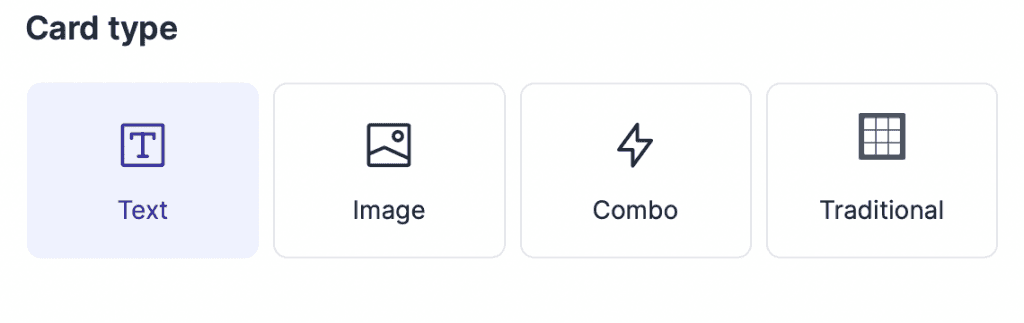
- Text: For cards with words or numbers.
- Images: For cards featuring pictures (and captions!)
- Combo: A mix of text and images.
- Traditional Bingo: Classic bingo format with options for 30, 75, 80 and 90 ball bingo.
Step 4: Pick the grid size
Decide on the grid dimensions:
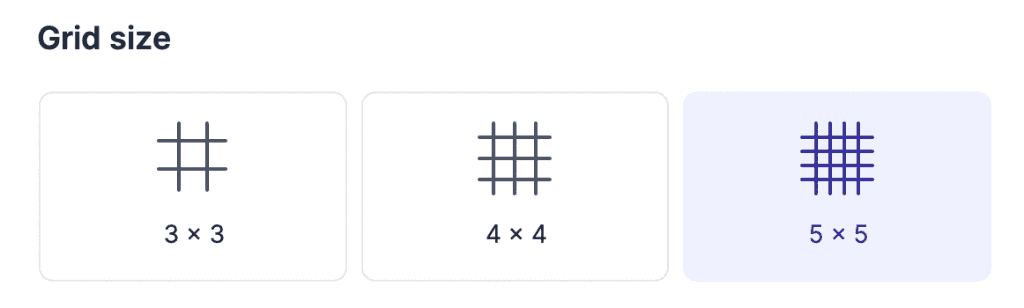
- 3x3: For a quick and simple game.
- 4x4: Medium complexity.
- 5x5: Standard bingo card size.
- 9x3: If you've chosen a traditional card type, you'll also have the option for a 90-ball bingo grid size.
Step 5: Customize grid content
Once you've chosen your card type and grid size, the grid contents area will display words, images, both, or nothing. This depends on whether you selected a text, image, combo, or traditional card type, respectively.
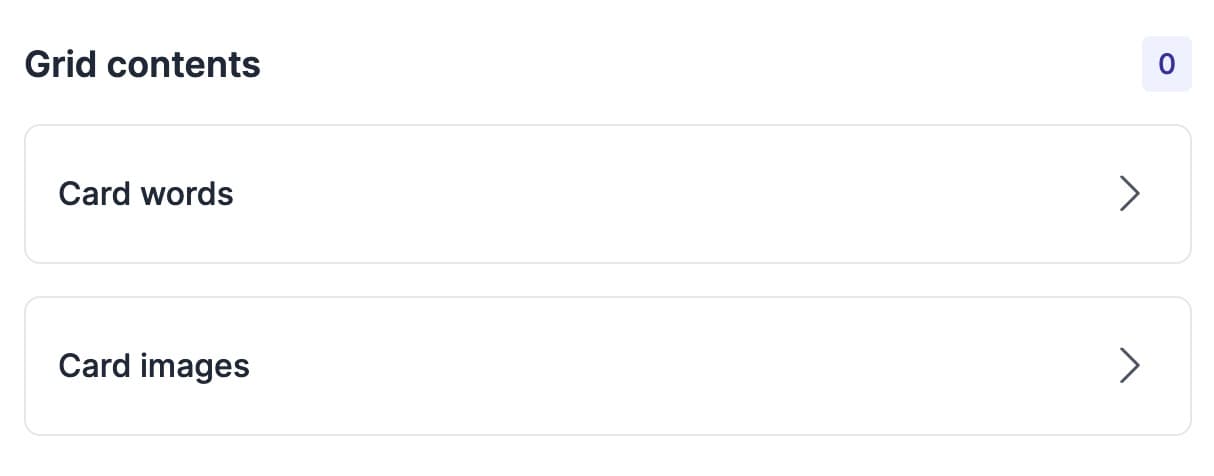
For text:
You'll find the 'Card words' option shown.
Selecting this area will take you to a new screen.
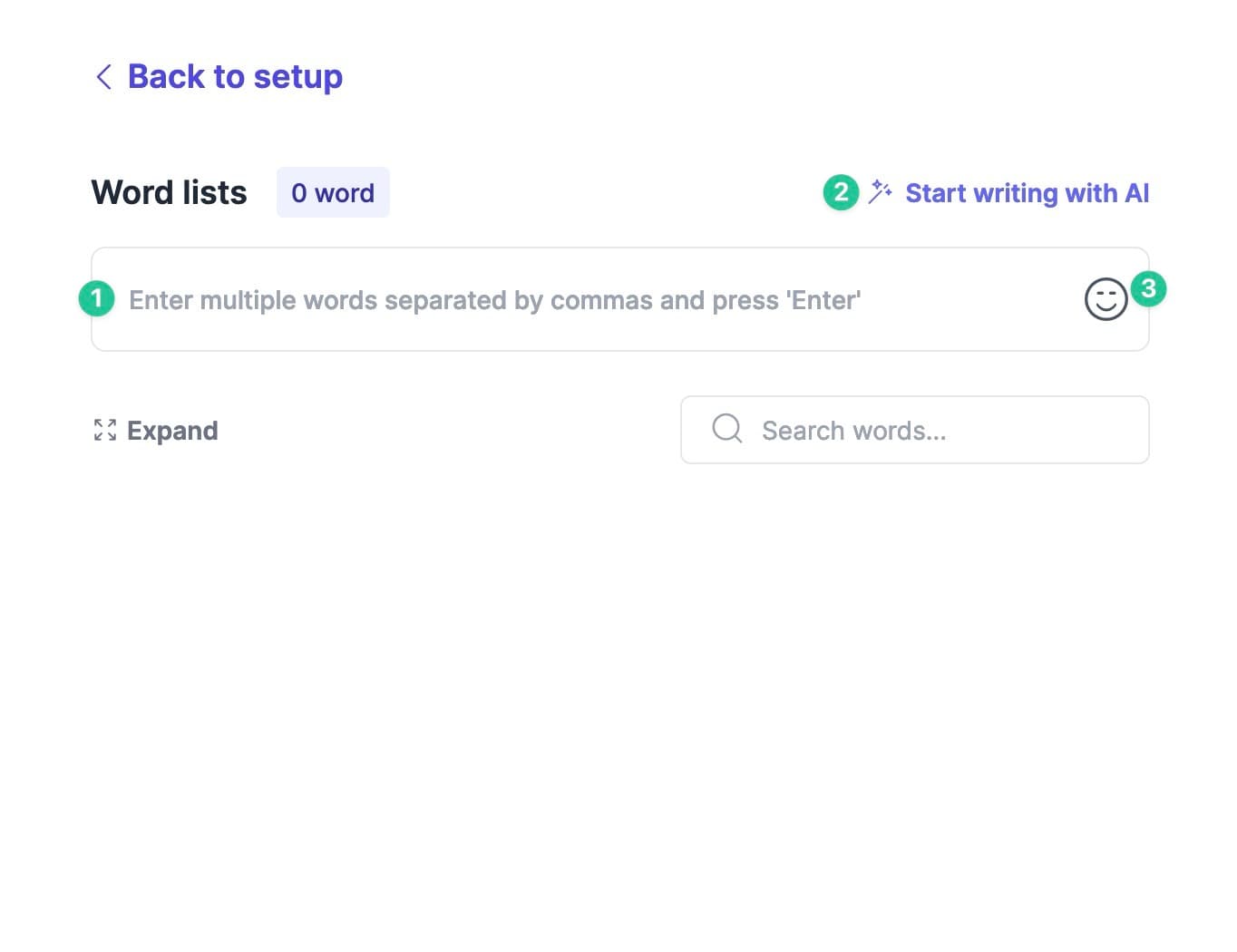
- Enter your desired words in the text box, separating each with a comma or new line and pressing enter to add the words to the card.
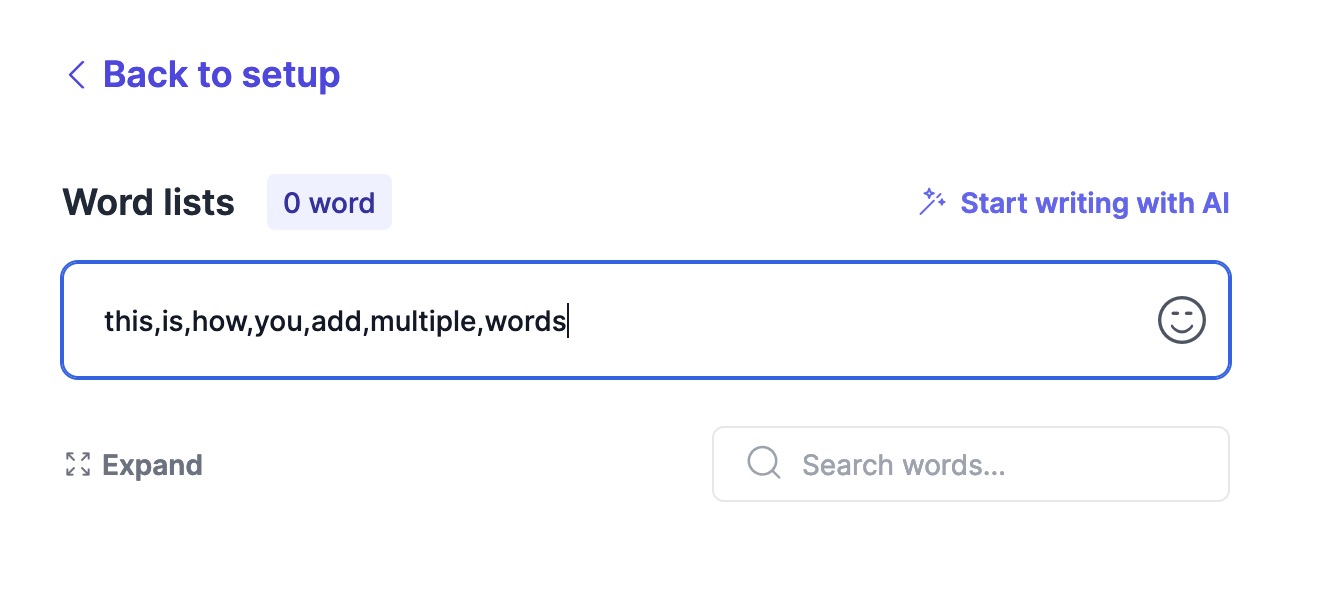
- If you signed up for the AI add-on, opt for the AI-generated words for quick, relevant suggestions on any topic or type of card.
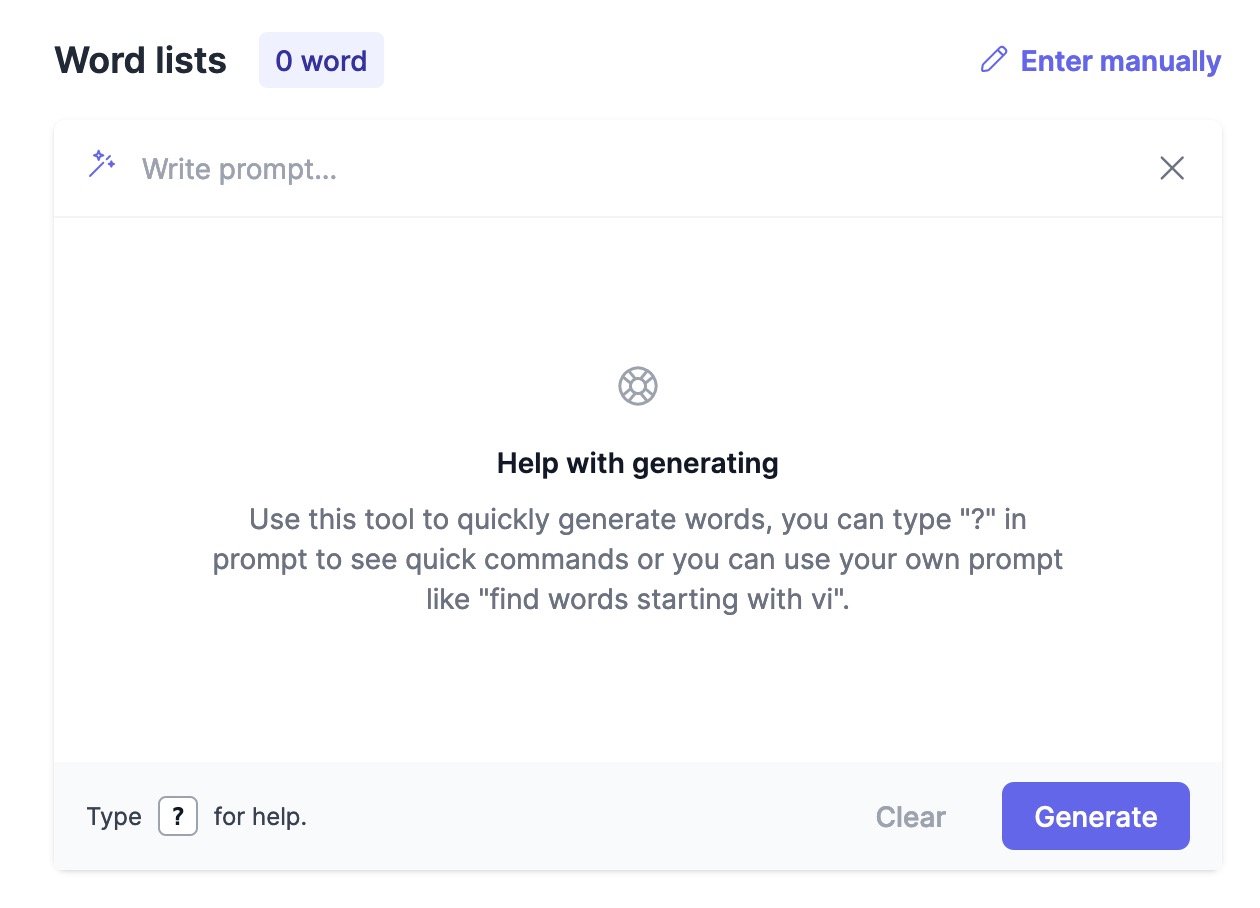
- Alternatively, add emojis to your card by selecting the smiley face and choosing your desired emojis.
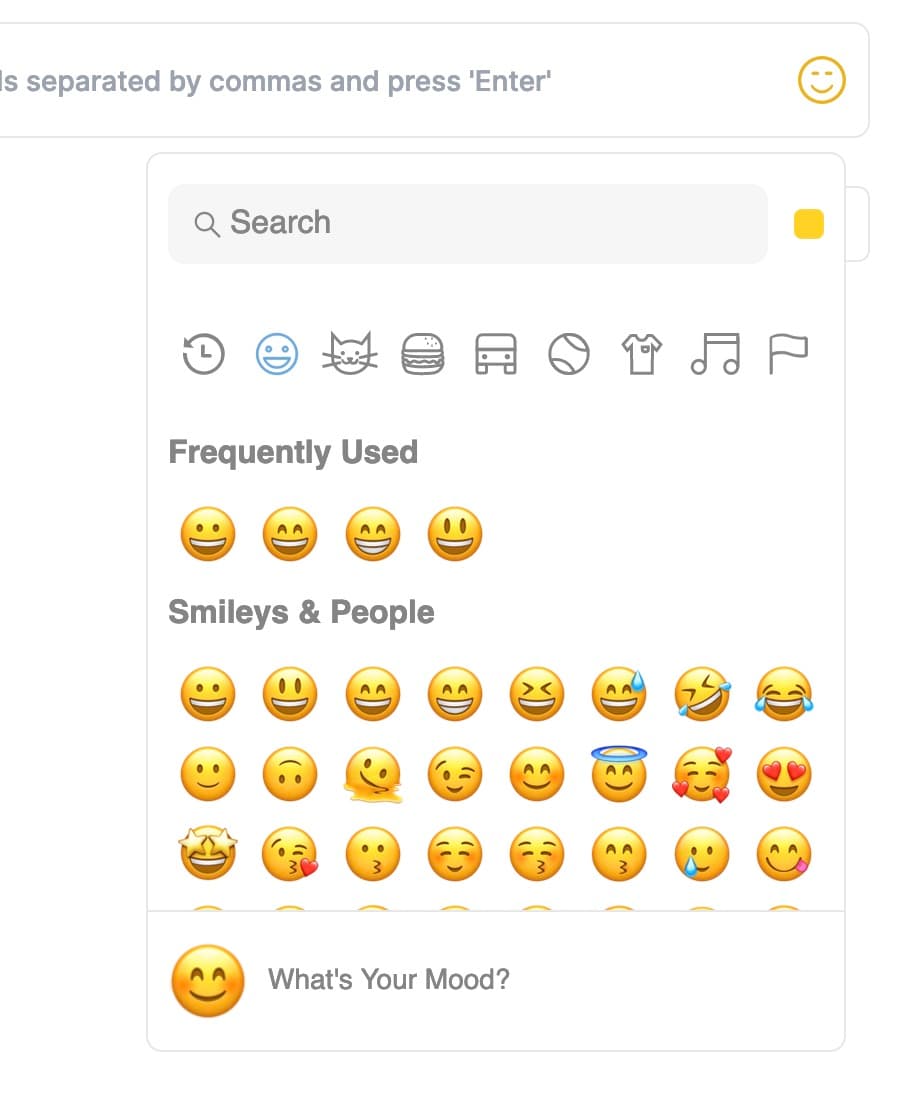
After you've added the content you'd like to the card, you can also re-organise the word lists, which is especially useful if you want to play traditional bingo but with custom words (more on that later).

For images:
- Drag and drop your images or click to select from your device.
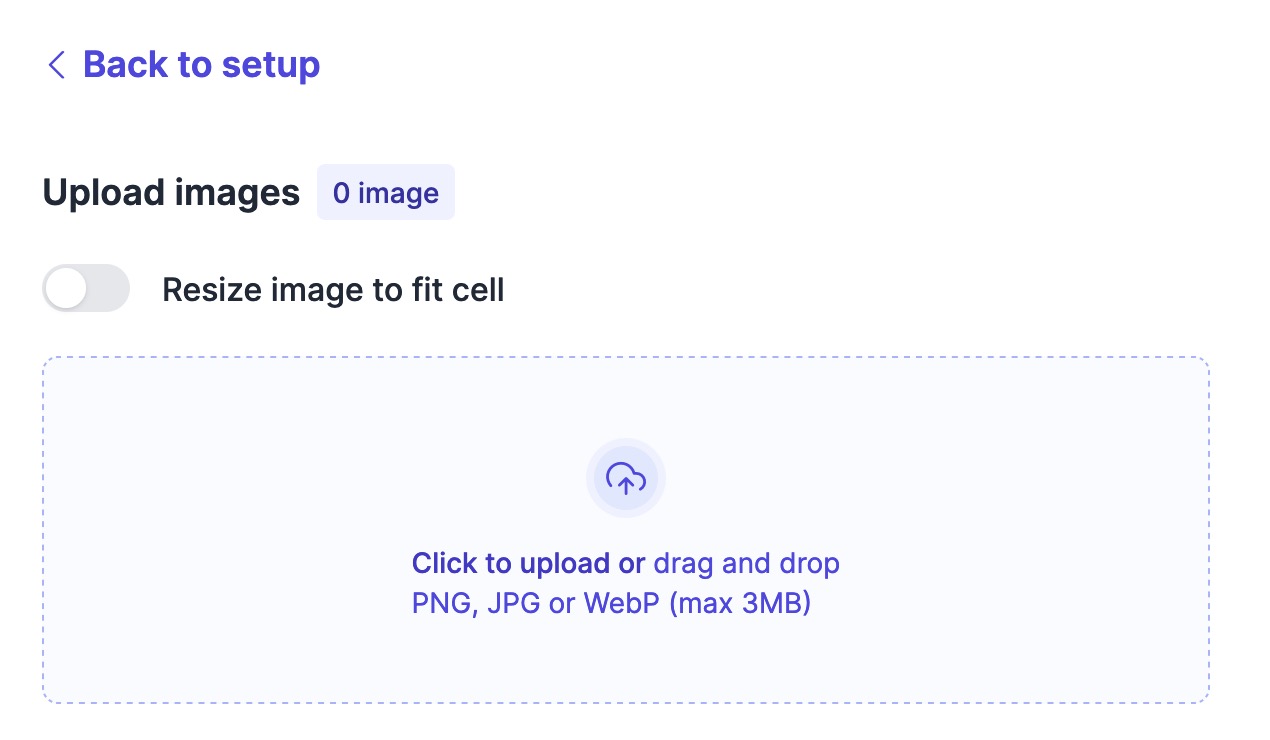
- Optionally enable 'Resize image to fit cell' if you want all of your card images to always completely cover the square, which can make it look neater.
- You can also re-order your images just like you can with words, which impacts where items appear on the card if you enable traditional randomization.
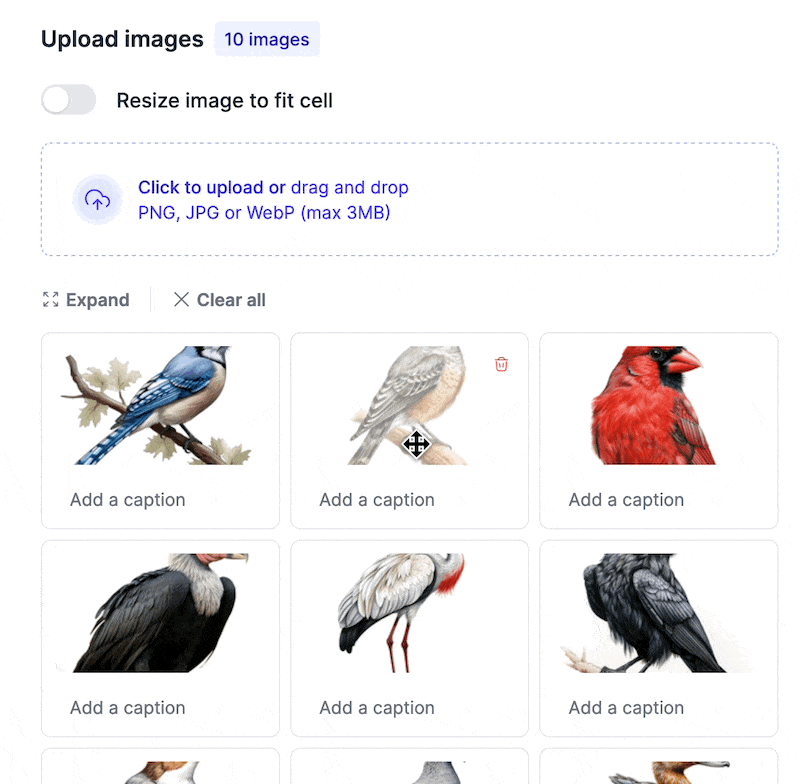
- Finally, you can add a caption to each image, which will display at the bottom of the square on your printout.
For combo cards:
Enjoy the flexibility to use both words and images on your card.
Step 6: Game settings
At this stage, you can tailor your game to fit your event's theme, audience, and objectives perfectly.
Traditional randomization
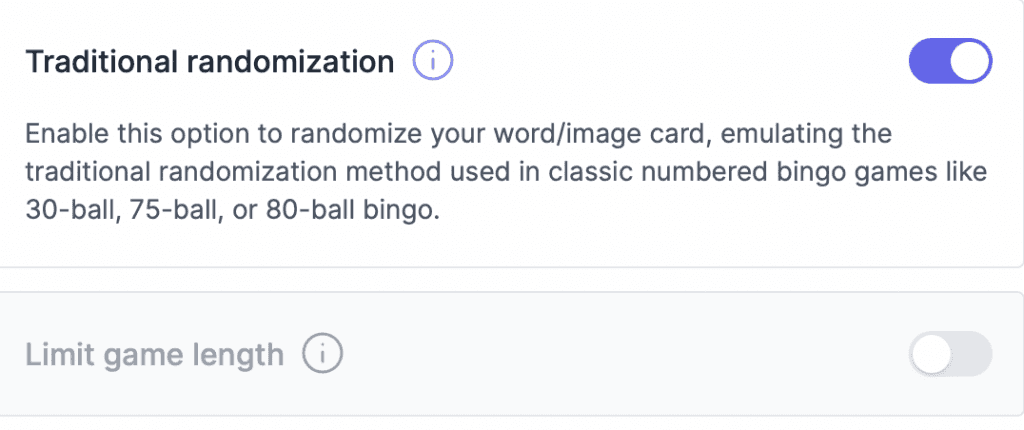
- Purpose: It restricts the items you add to specific columns, the same as in a traditional 30/75/80 ball bingo game. With this setting, the order of your images/words matters; for example, only the first 15 items can be shown in the first column.
- Ideal for: Those who like the card ordering of a traditional bingo game but want to use custom words or images.
Free space
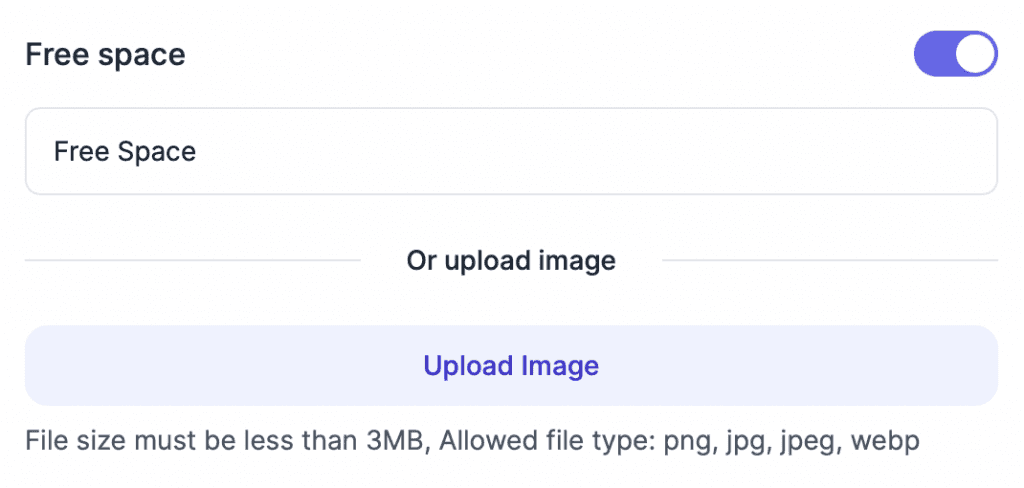
- Purpose: Offers a pre-marked square, typically in the center of the card, which players can mark off without any specific requirement.
- Customization: Choose whether to include it, and decide on the label or image to represent the free space.
- Ideal for: Adding a strategic element to the game or providing a slight advantage to all players.
Column headers
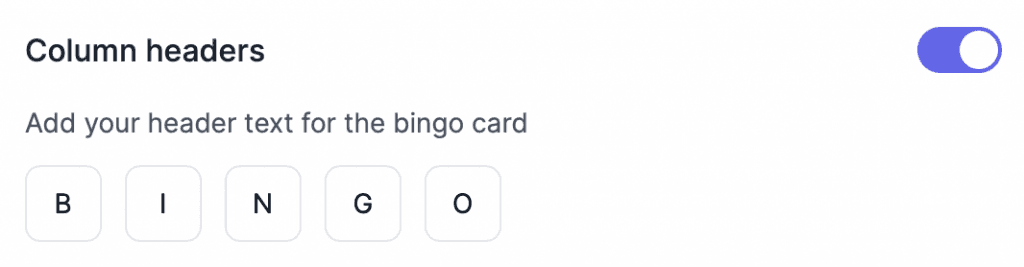
- Purpose: Categorizes the content beneath each column, helping players navigate the game card.
- Customization: While traditional bingo uses B, I, N, G, O, you can customize these headers to suit your game's theme or content.
- Ideal for: Thematic games, educational content, or simply adding a personalized touch to the game.
Footer text
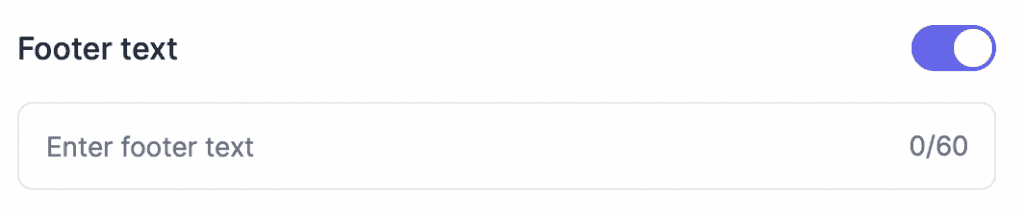
- Purpose: Provides additional space for instructions, acknowledgments, or supplementary information.
- Usage: Add any text that you think will enhance the players' understanding or enjoyment of the game.
- Ideal for: Conveying game rules, citing sources, or including sponsor messages.
Each setting offers a unique way to enhance the player experience and ensure your game aligns with the event's objectives. Carefully consider the nature of your event and the composition of your audience to make the best choices.
Was this article helpful?
Related articles
Browse allStill have questions?
Haven't you found what you're looking for in our support area? Contact us by selecting the button below.
Contact us